Radio frequency topology: Enhanced troubleshooting made easy
Slow WiFi? Fear not, finding that nasty interference has never been this easy. How? With our RF Topology, of course!
This brand new feature provides a quick overview of the wireless environment surrounding your network. This overview visualizes all neighboring networks and their respective WiFi channels, allowing you to quickly and easily spot signal interference.
How can this help?
Whenever your WiFi speed appears slower than expected, you can run a RF scan with this easy-to-use troubleshooting tool and choose the most appropriate channel and HT mode for your devices. It’s enhanced troubleshooting made easy: Just explore the various interference in the surroundings and pick the channels with the least of them!
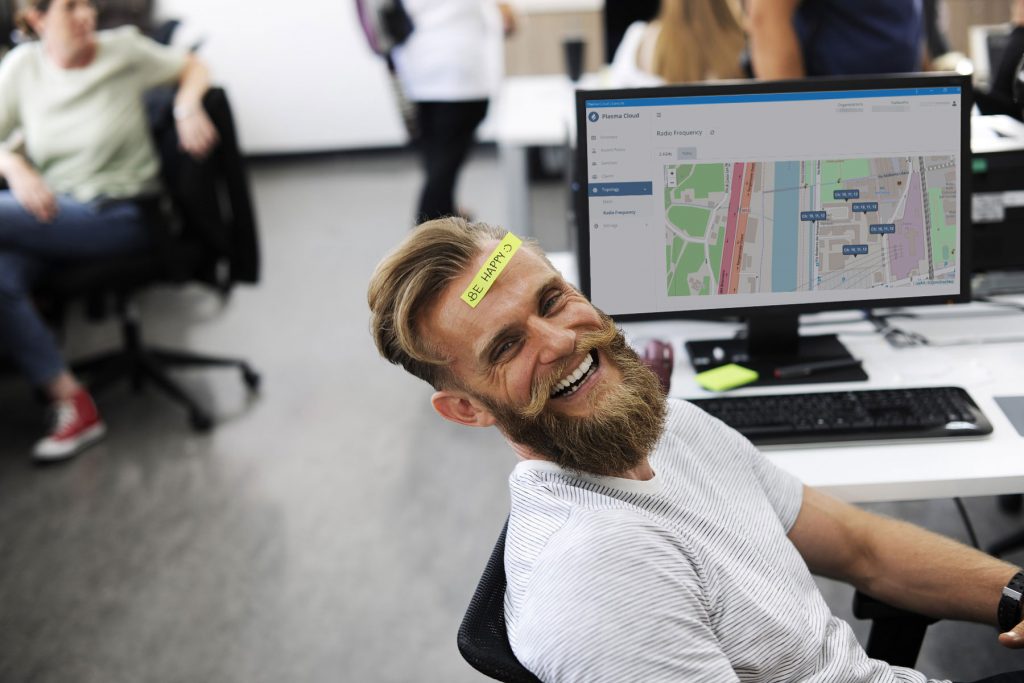
Please note that we suggest manual channel and HT mode configuration for advanced users only. Generally, the use of the automated WiFi AI function is recommended. Regular WiFi setting updates (depending on the maintenance window configuration) provide reliable and continuous adaption to changing RF environments.
Let’s be practical – How does it work?
You can access the WiFi Radio Frequency Topology by navigating to Topology > Radio Frequency in your Plasma Cloud console. For each device, information on radio channels per WiFi band (2.4GHz and 5GHz, respectively) will be shown on a map.

By clicking on a single device on the map you will be presented with its WiFi topology chart. Depicted is the channel occupation of the selected device, other devices in the same network as well as third party WiFi networks. Also depicted on the chart is the signal strength of all nearby WiFi networks as measured by the selected device.
Let’s now look at one of these graphs to better understand them.

You can quickly recognize devices belonging to your own network. The device you clicked on is represented by the gray shaded area. Devices belonging to your network appear in blue. Every third party network is shown in red. The horizontal axis represents occupied WiFi channels, while the vertical axis shows their signal strength.
By hovering over the graph, you can obtain specific information about the WIFi network, including its name, BSSID, occupied channels and signal strength.
Thanks to the slider at the bottom of the graph, you can also easily filter networks by signal strength. This is especially helpful in very crowded areas. In such cases, the number of surrounding networks may be so high that it complicates evaluation of your best available channel. For this reason, you can decide to hide specific networks from your graph. Simply click on the name of the network you want to remove from the graph. Click on the name again to add the network back in.
Can I also do live troubleshooting?
Yes, you can! For your convenience and full network transparency, you can also perform live troubleshooting. Our RF Topology can inform you about any WiFi signal interference at the time of your scan, allowing for troubleshooting on the spot. Obtain live data by clicking the reload button next to the Access Point name over the graph (see previous image). However, please be careful using this functionality as WiFi clients connected to a device performing RF scan may experience temporary connection drops or slowdowns.
